Adobe After Effects - aka - 'Photoshop for video'
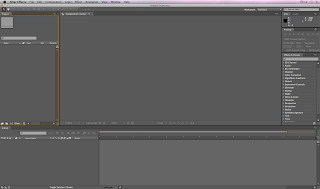 Standard After Effects document screen. It is possible to rescale each of the different panels and close what you don't need. To reset the layout to it's original set up select : WINDOW > PROJECT
Standard After Effects document screen. It is possible to rescale each of the different panels and close what you don't need. To reset the layout to it's original set up select : WINDOW > PROJECT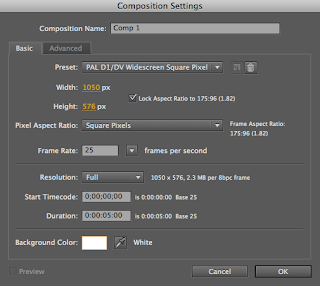 Once assets are imported into the project file, they can then be manipulated.
Once assets are imported into the project file, they can then be manipulated. From the above list of presets, PAL is UK standard;
From the above list of presets, PAL is UK standard;- PAL D1/DV Widescreen is for use with video clips, as the pixels in the video are a little more rectangular.
- PAL D1/DV Square Pixel is for use with computer generated work, therefore pixels stay the same.
- PAL D1/DV Widescreen Square Pixel is what I will use so that I can keep the 16:9 ratio required, whilst working with computer artwork.
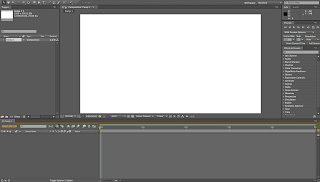 Blank PAL D1/DV Widescreen Square Pixel composition
Blank PAL D1/DV Widescreen Square Pixel composition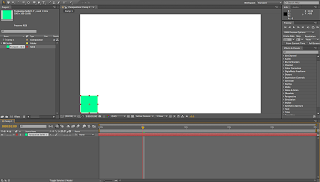 Adding a new layer means adding elements to the document. Above I have added a simple square of solid colour measuring 100 x 100 pixels.
Adding a new layer means adding elements to the document. Above I have added a simple square of solid colour measuring 100 x 100 pixels. 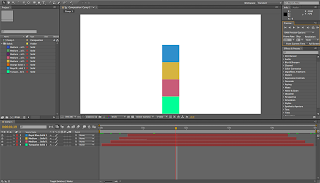 Adding more layers to the composition.
Adding more layers to the composition. Each layer has a small drop down menu that gives you four key methods of manipulation; Anchor Point/Position/Scale/Rotation/Opacity. Each of these methods can be finely adjusted with regards to timing and co-ordinating different elements of the animated sequence.
Each layer has a small drop down menu that gives you four key methods of manipulation; Anchor Point/Position/Scale/Rotation/Opacity. Each of these methods can be finely adjusted with regards to timing and co-ordinating different elements of the animated sequence.After Effect Shortcuts:
Select Layer & P > Layer & Position
Select Layer & A > Anchor Point
Select Layer & R > Rotation
Select Layer & S > Scale
Select Layer & T > Opacity
Select Layer & B > Shows beginning of the work area
Select Layer & N > Shows the end of work area
Select Layer & U Shows the animated properties
Select Layer & UU Shows all modified properties
Select Layer & I or O to move to the input or output of that layer

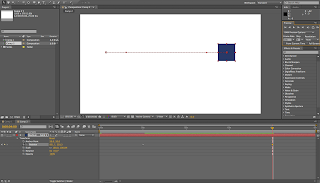 Moving path shows the points to and from the object is moving.
Moving path shows the points to and from the object is moving.
No comments:
Post a Comment